[iOS] Xcode 설치 프로젝트 생성
1. iOS 개발 환경 세팅 (Xcode 설치 및 기본 설정)
2. Xcode 사용 방법
-
최초 실행

처음 실행시 위와 같은 화면이 출력됩니다.
-
iOS 프로젝트 생성방법
상단 그림의 Create a new Xcode project를 클릭시 하단의 이미지가 출력 됩니다.
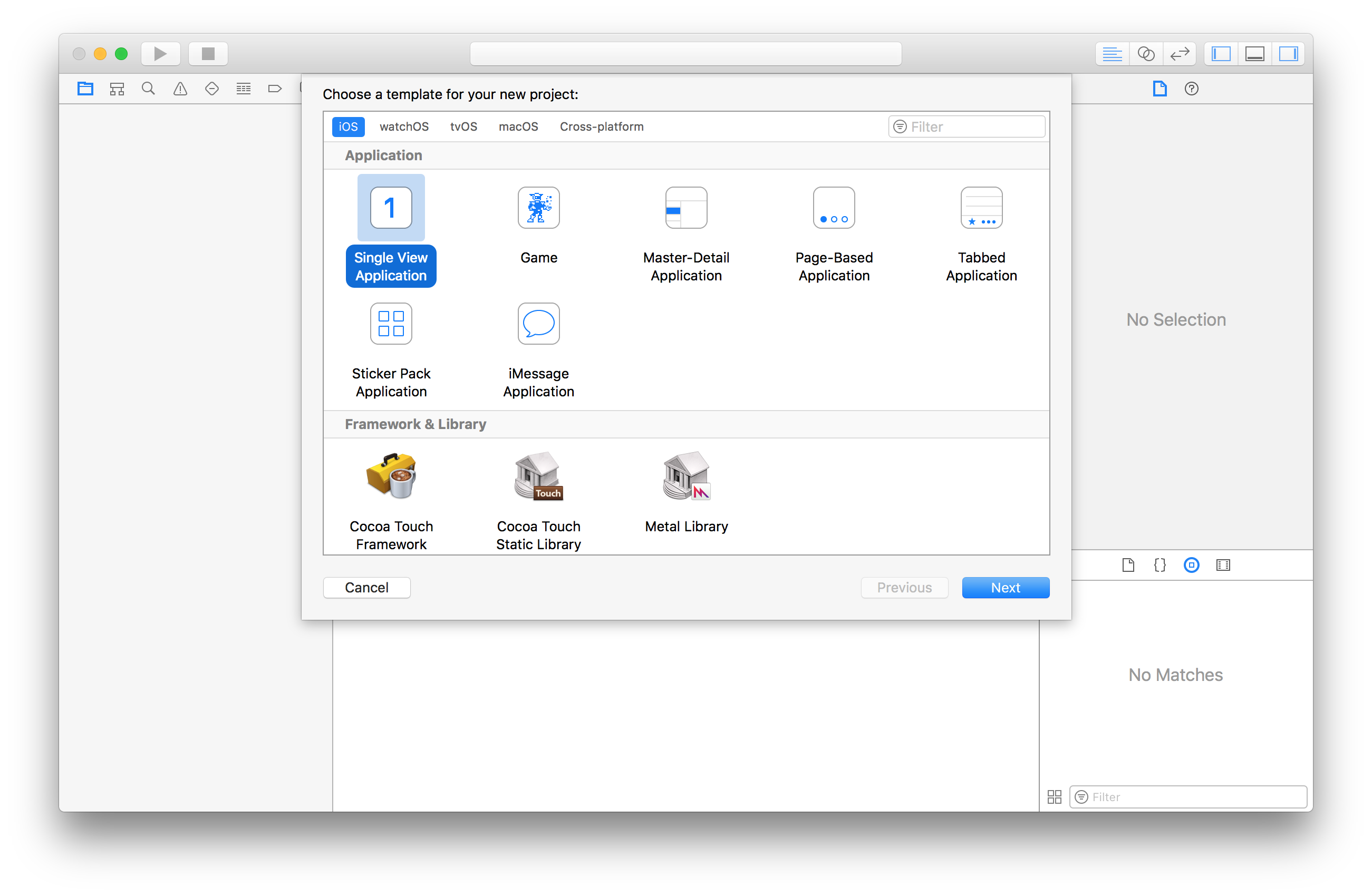
화면에서 Single View Application으로 Next 할 시 다음과 같은 화면이 출력됩니다.
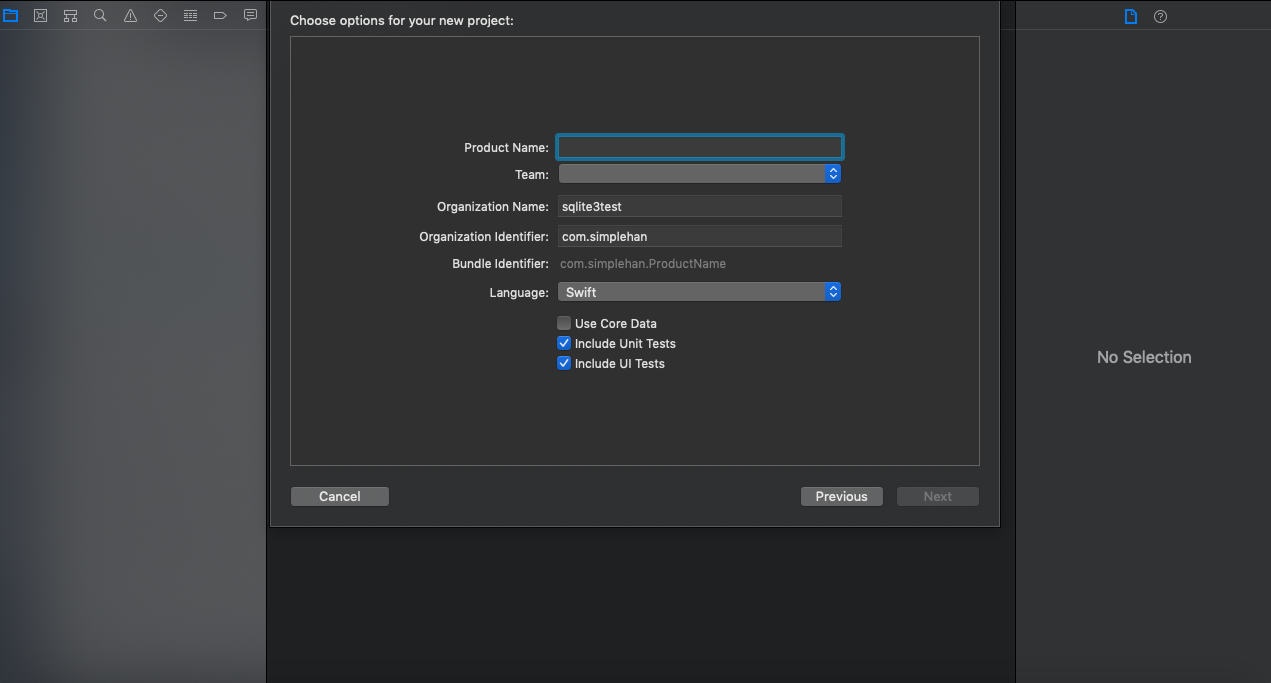
- Product name : 프로젝트 이름입니다. 프로젝트 생성후 따로 설정하지 않으면, 이 값이 앱의 이름으로 사용됩니다. 앱 이름은 추 후 따로 설정 가능하므로 UpperCamelCase로 작성하는 것을 권장합니다.
- Organization Name : 소스코드 상단에 자동 추가되는 Copyright text를 생성하는데 사용됩니다.
- Organiztion Identifier : Bundle Identifier를 생성하는되 사용되는 prefix입니다. 위와 같이(com.examle) 도메인을 뒤집어서 사용하는 것이 관례입니다.
- Bundle Indentifier : 모든 앱이 가지는 고유 식별자입니다. Organization Identifier와 Productname을 합친 문자열을 사용하는 것이 관례입니다.
- Language : Swift 또는 Objective-C를 선택하여 개발할 수 있습니다.
- Devices : 애플리케이션이 구동되는 기기입니다. iPhone, iPad, Universal을 선택 가능혀며, 차이는 iPhone으로 설정하여 생성된 앱은 iPad에서도 구동은 가능하지만 해상도와 레이아웃은 iPhone을 따라 가게 됩니다.
- Use Core Data : Core Data는 디스크에 저장되는 모델링 프레임워크입니다.
- Include Unit Tests : 유닛 테스트 타겟을 자동으로 생성할지 선택합니다.
- Include UI Tests : UI 테스트 타겟을 자동으로 생성할지 선택합니다.
설정을 마친후 Finish후 프로젝트를 생성하고 싶은 경로를 선택하여 Create하여 프로젝트를 생성하면 다음과 같은 프로젝트 설정 화면이 출력됩니다.
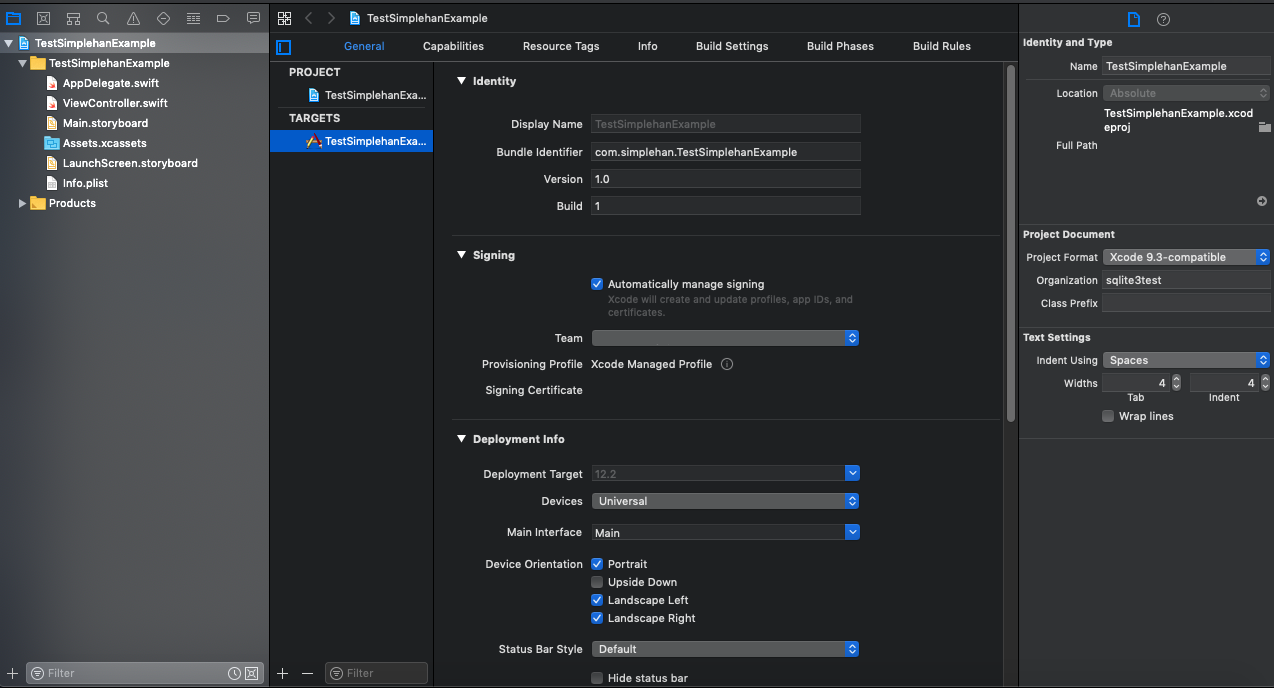
해당 화면에서 설정했던 값을 수정가능하며, Signing 탭은 초기 생성시 none값이 들어가 있을것인데, 해당 값은 애플 개발자 계정 등록해주시면 됩니다. (일반 계정도 등록은 가능하지만 권한부여에대한 제약이 있습니다.)
-
iOS 프로젝트

그 후 상단을 보시면Run 버튼과 우측의 Device 선택 탭, 상태등을 보여주는 탭이있는데 Run 버튼 (재생버튼)을 클릭시 Build Succeeded 후 선택된 Device로 실행됩니다. (Xcode에는 일단 기본적으로 모든 iPhone의 기종 시뮬레이터가 있으며, 원하는 기종을 선택가능합니다, 물론 실제 기기연결시에도 출력됩니다.) 실행후 정상 빌드가 완료되면 이미지와 같은 화면이 출력되며,
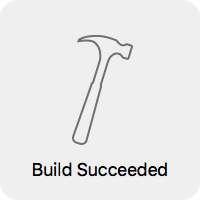
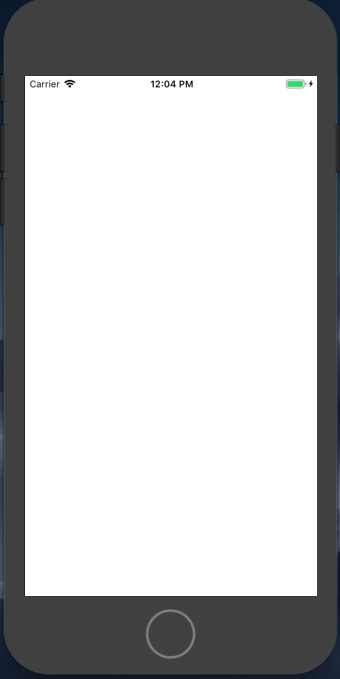
시뮬레이터에 아무것도 출력되지않는 모습을 볼 수 있습니다. 해당 View page 는 기본적으로storyboard에서 쉽게 수정가능합니다 (Android의 Layout - View기능과 동일하며 Storyboard (Layout) 에서 추가 가능합니다)
여기까지 iOS IDE인 Xcode 설치및 기본 프로젝트 생성 방법에 대해 알아봤으며, 앞으로 iOS 개발 언어인 Swift의 기본적인 부분이나 사용 방법을 포스팅을 하겠습니다.