Letsencrypt + Nginx SSL인증서(HTTPS) 적용
환경
- Ubuntu 18.04
- apt-get 을 통해 설치한 Nginx
- 도메인 ( 이번 과정에서는 도메인이 없는 경우를 대비 ngrok 을 이용한 임시 도메인 사용 )
Let’s Encrypt
- 웹 사이트에 HTTPS (SSL / TLS)를 사용하기 위해 필요한 디지털 인증서를 무료로 제공
- 만료 기간이 90일, 만료 기간전에 수동으로 인증서를 갱신 또는 crontab, certbot auto 를 활용한 자동 갱신
- 자세한 내용은 Let’s Encrypt 공식 사이트 에서 확인
Nginx 설치
$ sudo apt-get install nginx
80 포트를 사용하는 또다른 서비스가 존재한다면 서비스를 중지하거나 삭제 한 후 nginx 설치
설치완료 후 서버 포트 번호로 웹 브라우저에서 접속 시 nginx 화면이 나오는지 확인한다.

Nginx 화면이 나오지 않을 시에는
$ sudo service nginx restart
명령어로 nginx 를 재시작 해본 뒤 다시 웹 브라우저에서 접속시도 nginx index 화면이 제대로 나온다면 이제 Let’s Encrypt 를 이용하여 SSL 인증서를 받아보자
certbot 설치
apt-get 에 certbot 저장소 추가
$ sudo add-apt-repository ppa:certbot/certbot
패키지 목록을 업데이트 한 후에 certbot 을 설치
$ sudo apt-get update
$ sudo apt-get install python-certbot-nginx
SSL 인증을 하기에 앞서 구매한 도메인이 없다면, certbot 에서 해당 서버에 접근을 할 수가 없어 인증이 되지 않는다. 잠시 테스트용으로 ngrok 을 사용하여 임시 도메인을 사용해 테스트를 해보자
Ngrok 설치 및 실행
ngrok 홈페이지에 들어가 간단한 회원가입 절차를 진행한 후에 운영체제에 맞는 ngrok 을 다운 받은 뒤 매뉴얼에 따라 ngrok을 실행해 보자 (이번 포스트 환경은 ubuntu 64bit 이므로 linux 를 다운로드한다.)
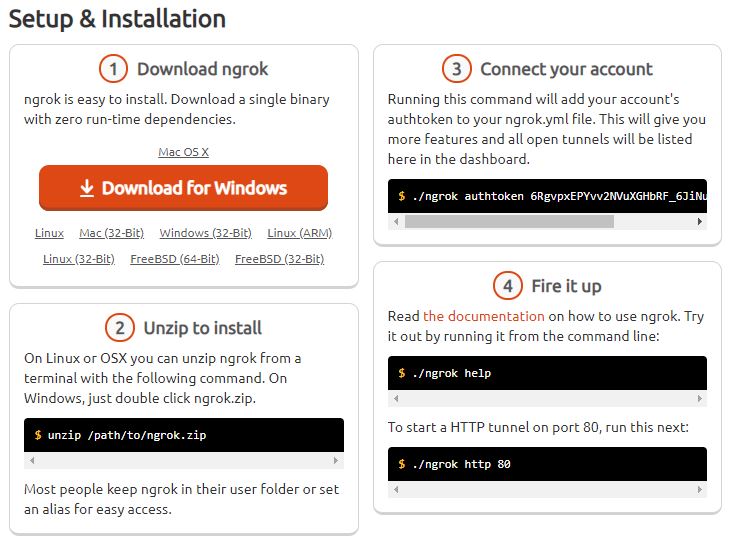
③ 번 까지 진행을 했다면 ngrok을 압춘을 푼 폴더에서
$ sudo ./ngrok http http://localhost
를 실행 해보자 그러면 이러한 화면이 나올 것이다.
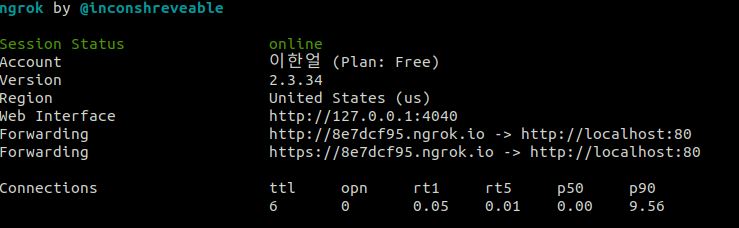
Fowarding 부분에 있는 http 주소를 복사( CTRL + C 는 ngrok을 중지시키는 단축키이므로 GUI 가 있는 운영체제라면 마우스 오른쪽 클릭을 활용하거나 직접 주소를 타이핑 하자!!!) 하여 웹 브라우저에서 들어가보면 nginx index 창이 뜨는걸 확인할 수 있다.
이제 ngrok을 실행 시켜 놓은 상태에서 새로운 터미널 창을 연뒤 certbot 을 이용해 인증서를 발급해 보도록 하자
Let’s Encrypt 인증서 발급
설치한 certbot 을 이용하여 인증서를 발급 받을 것이다. 여기에선 인증서만 필요하므로 certonly 형식으로 인증서만 서버에 받아 오도록 진행 해보자
$ sudo certbot certonly --nginx -d [도메인 주소]
저 도메인 주소에 ngrok 으로 생성한 도메인을 넣어 주도록 하자
$ sudo certbot certonly --nginx -d 8e7dcf95.ngrok.io
도메인 주소 부분에 http 또는 ‘ / ‘ 가 포함되지 않도록 주의 하자
명령어를 실행하면 서버 인증이 실행 되고
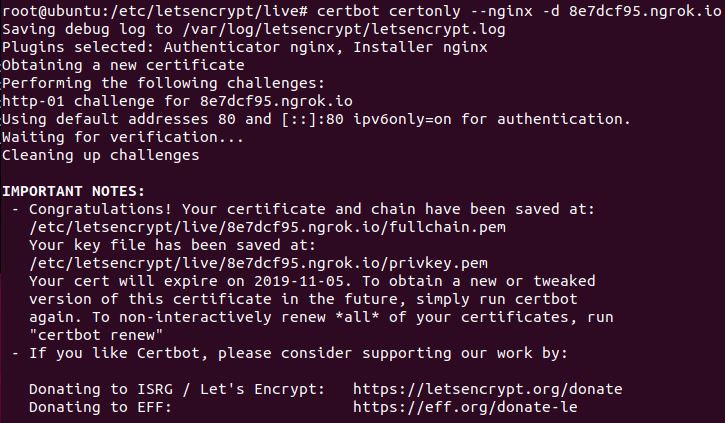
Congratulation! 이라는 단어와 함께 인증이 완료되었다고 나올 것이다.
인증 완료 문구에서 보면
/etc/letsencrypt/live/8e7dcf95.ngrok.io/fullchain.pem
/etc/letsencrypt/live/8e7dcf95.ngrok.io/privkey.pem
같은 경로가 보일 텐데 이 경로가 인증서가 저장되어진 경로이다. 해당 경로로 들어가 인증 된 파일을 확인해 보자

총 4가지의 파일이 존재 할 것이다. 이중 fullchain.pem 과 privkey.pem 두가지만 nginx SSL 설정에 사용할 것이다.
Nginx SSL 설정
Nginx 의 설정 파일을 수정 ( 여기서는 /etc/nginx/site-available/default 파일을 수정)
$ sudo vim /etc/nginx/site-available/default
파일 내부를 확인해 보면 80 port 설정에 대한 server 블록이 존재할 것이다. 그 server 블록 아래에 443(SSL) port 에 대한 server 블록을 추가해 주자
# 80 포트의 대한 설정은 수정 하지 않는다.
server {
...
listen 80;
listen [::]:80;
root /var/www/html;
index index.html index.htm index.nginx-debian.html;
server_name _;
charset utf-8;
location / {
# First attempt to serve request as file, then
# as directory, then fall back to displaying a 404.
try_files $uri $uri/ =404;
}
...
}
# 443 포트를 설정하기 위한 server 블록 추가
server {
listen 443;
listen [::]:443;
ssl on; // ssl 을 활성화
server_name _;
ssl_certificate /etc/letsencrypt/live/8e7dcf95.ngrok.io/fullchain.pem;
ssl_certificate_key /etc/letsencrypt/live/8e7dcf95.ngrok.io/privkey.pem;
location / {
# First attempt to serve request as file, then
# as directory, then fall back to displaying a 404.
try_files $uri $uri/ =404;
}
}
ssl on 을 통해 SSL 을 활성화 시키고
ssl_certificate 에 발급받은 인증서 중 fullchain.pem 이 위치한 경로를 지정해 주고
ssl_certificate_key 에 발급받은 인증서 중 privkey.pem 이 위치한 경로를 지정해 준다.
파일을 저장 하고 나온 뒤 nginx 서버를 재시작 하자!
$ sudo service nginx restart
서버 재시작이 정상적으로 완료 되면 ngrok 에서 발급 받은 주소가 아닌 서버 포트 번호를 통해 HTTPS 보안 접속을 시도해 보자
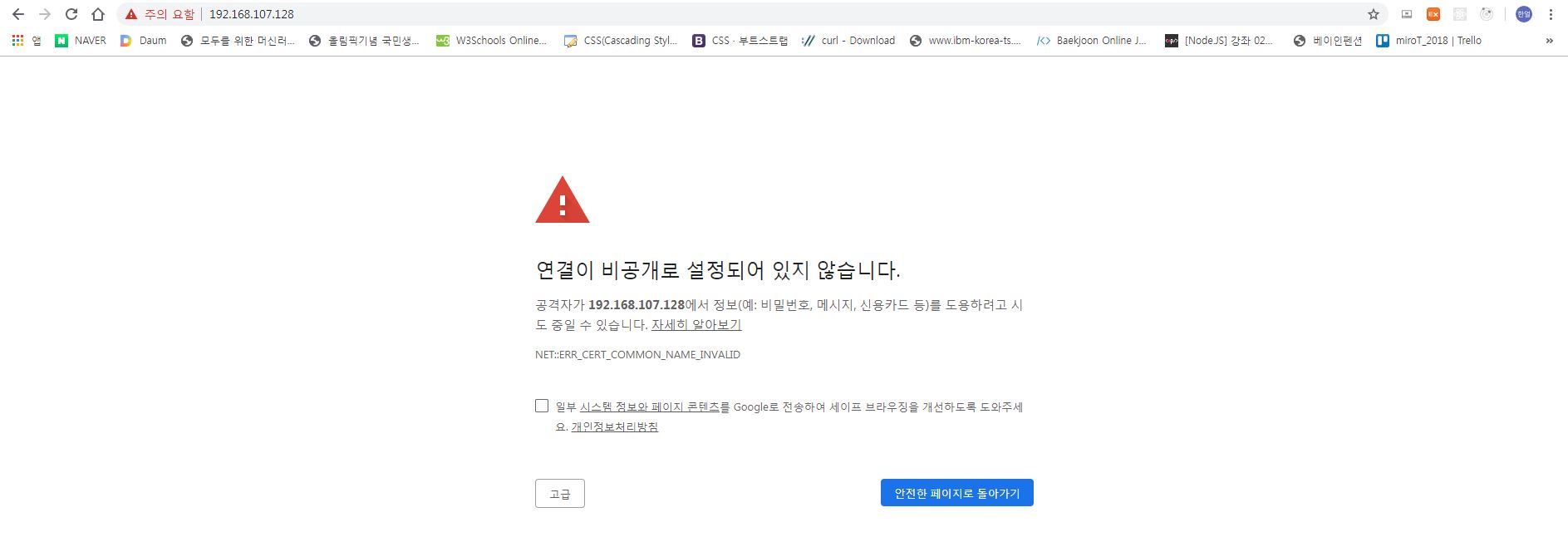
연결이 비공개로 설정 되어 있다는 화면이 나올 것이다. 당황하지 말고 하단 고급탭을 선택 후 “192.168.107.128(안전하지 않음)(으)로 이동” 을 클릭해 보자

nginx index 화면이 정상적으로 나올 것이다.
여기서 인증서가 적용이 잘 되었는지 확인을 하기 위해 웹 브라우저 주소검색줄 부분 왼쪽을 보면 주의요함 이라는 글씨가 보일 것이다. 이부분을 클릭한뒤 나오는 메뉴 중에서 인증서 탭을 선택해 보자
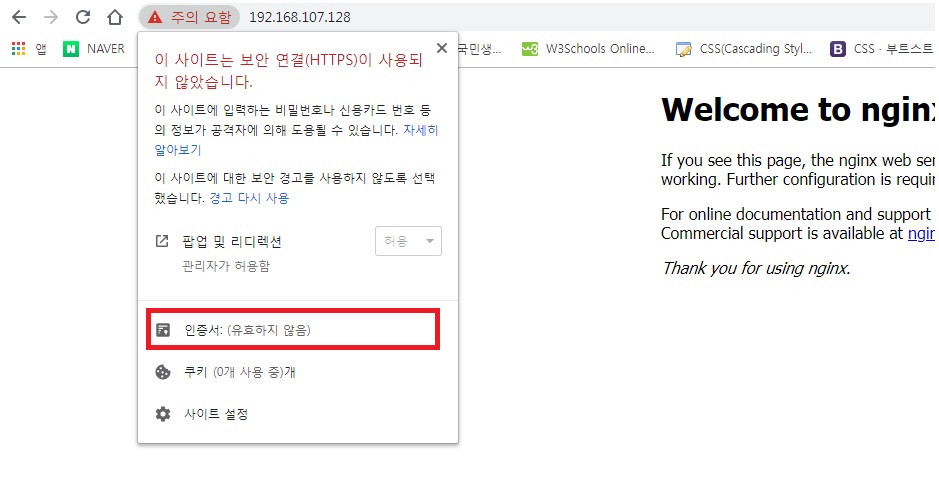
인증서 정보가 나오게 될 텐데 여기서 발급 대상은 ngrok을 통해 생성한 도메인 주소가, 발급자는 Let’s Encrypt 가 유효기간은 90일이 설정되어 보일 것이다.
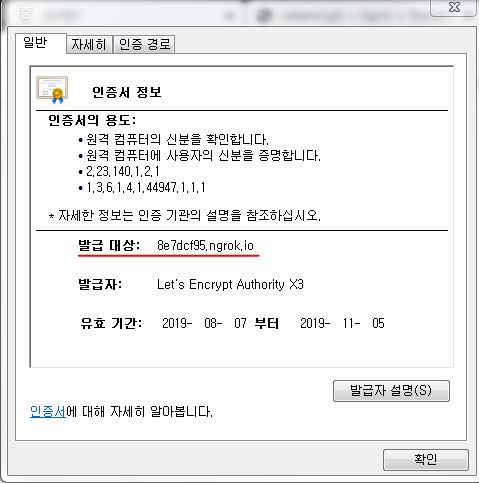
다음 게시글에서는 SSL 설정이 완료된 Nginx 에 Tomcat 을 연동하는 방법을 설명해 보겠다.
바로가기: Nginx + Tomcat8 연동