Unity AR App 개발 - Unity 설치 및 프로젝트 설정
서론
Unity 기반 안드로이드용 AR app 개발을 하기 위해 조사 및 테스트한 내용을 정리하기 위해 본 포스트를 작성하였다. 첫번째로 Unity 설치 및 프로젝트 설정에 대해 알아보자.
환경
- Windows 11
- Android 기반 스마트폰
1. Unity Hub 설치
- 유니티 사이트(https://unity.com/kr/download) 접속하여 다운로드
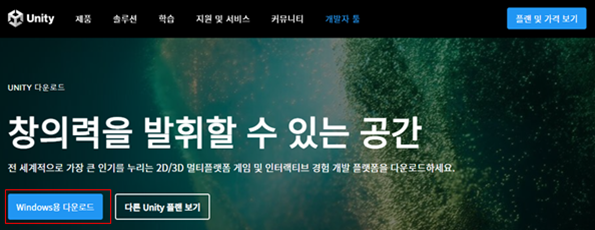
2. Unity Editor 설치
2.1 Unity Hub 실행
2.2 좌측 메뉴 Installs 메뉴 클릭
2.3 우측 상단 Install Editor 클릭
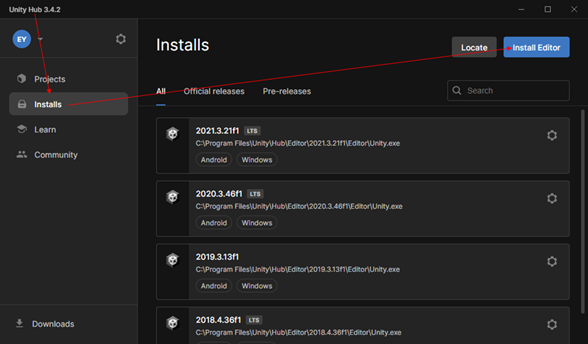
2.4 설치할 에디터 버전 항목의 Install 클릭
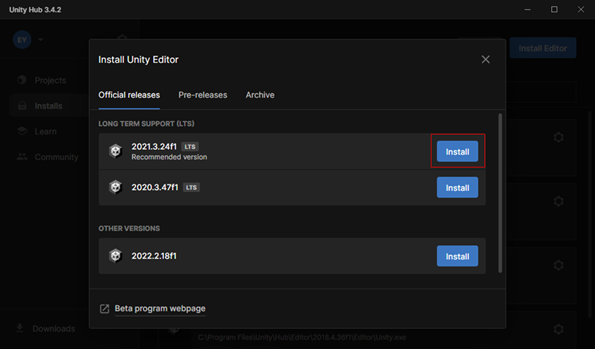
2.5 이전 버전 에디터 설치하려면 유니티 아카이브 사이트(https://unity.com/releases/editor/archive) 접속하여 해당 버전 항목의 Unity Hub 버튼 클릭
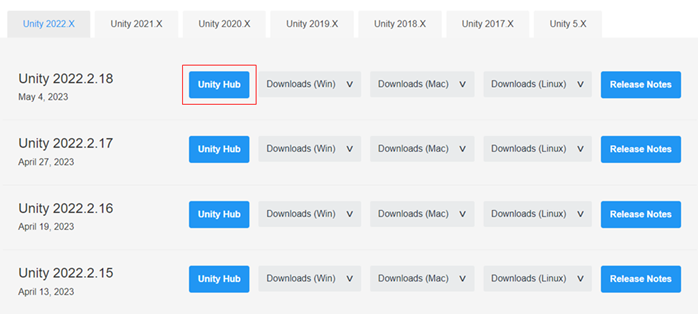
2.6 설치항목 선택 (안드로이드 앱 기준)
2.6.1 안드로이드 관련 항목(SDK/NDK 등) 체크
2.6.2 Visual Studio 항목 체크 후 Install 클릭
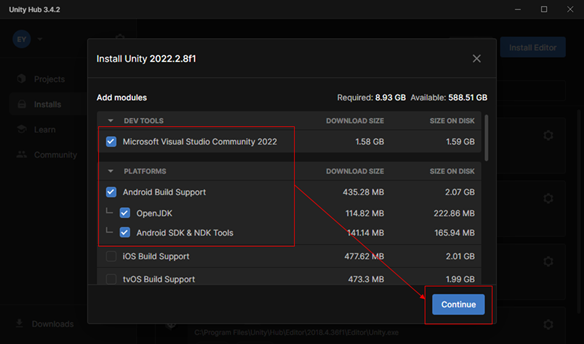
3. 프로젝트 생성
3.1 Unity Hub 실행
3.2 좌측 메뉴 Projects 클릭
3.3 우측 상단 New project 클릭
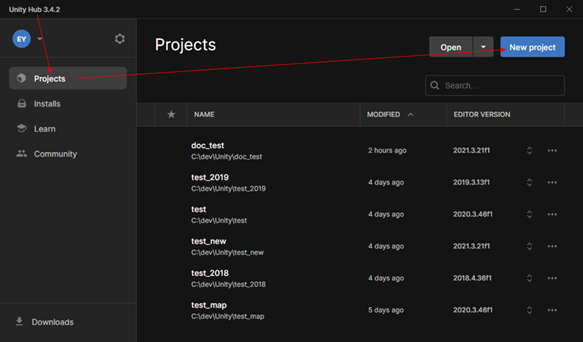
3.4 중앙 상단 사용할 에디터 버전 선택
3.5 프로젝트 템플릿은 3D Core 선택
3.6 우측 하단 Project name 설정
3.7 Create project 클릭
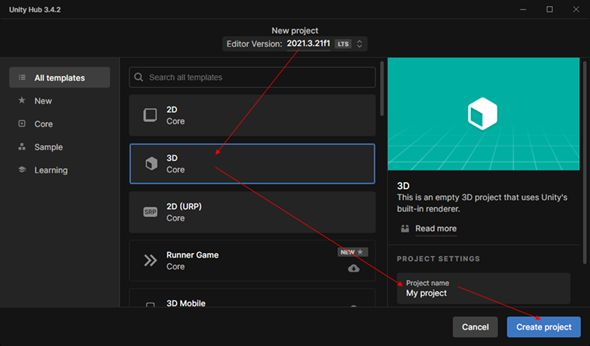
4. 프로젝트 설정
4.1 플랫폼 변경
4.1.1 File > Build Settings 클릭
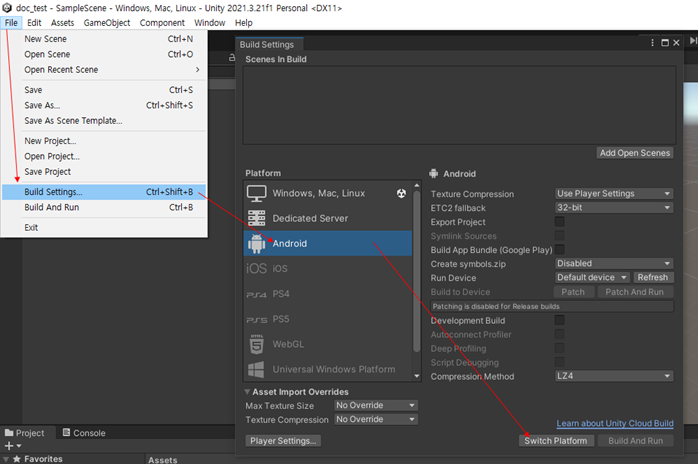
4.1.2 Platform 항목에서 안드로이드 선택 후 Switch Platform 클릭
4.2 빌드 설정
4.2.1 Build Settings 창 하단 Player Settings 클릭
4.2.2 Company Name, Product Name 설정 (빌드 시 해당 설정값으로 패키지명 자동설정 됨)
4.2.3 Other Settings 클릭
4.2.4 Auto Graphics API 체크해제
4.2.5 Graphics APIs 항목에서 Vulkan 클릭 후 아래 – 버튼 클릭하여 제외
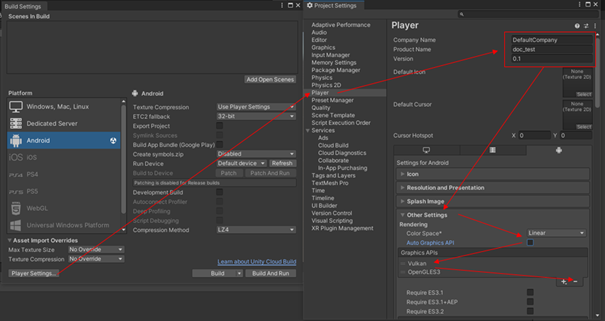
4.2.6 Minimum API Level 설정 (24 ~ 26 버전 설정 권장)
4.2.7 Target API Level 설정 (기본값으로 사용 권장, 빌드 실패 시 유니티 에디터 버전에 맞는 안드로이드 버전으로 설정)
4.2.8 Scripting Backend 값을 IL2CPP 로 설정
4.2.9 Target Architectures 에서 ARM64 체크 (갤럭시 S20 이상에서 구동 시 필수)

4.2.10 Project Settings > XR Plug-in Management 클릭
4.2.11 XR Install 클릭
4.2.12 ARCore 체크
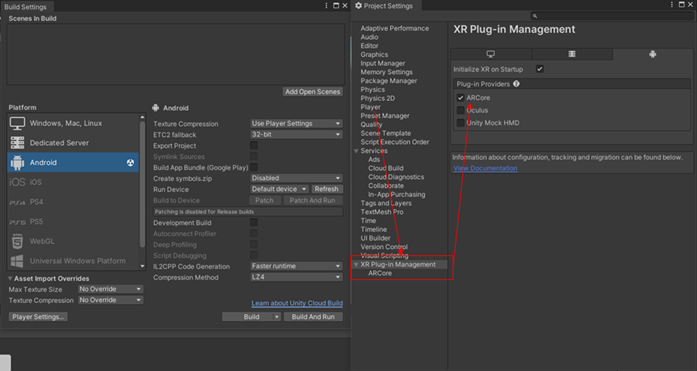
5. App 빌드
5.1 File > Build Settings 클릭
5.2 Add Open Scenes 클릭
5.3 빌드할 Scene 항목 체크
5.4 연결된 기기가 있을 시, Run Device 에서 연결한 기기 선택
5.5 Build And Run 실행
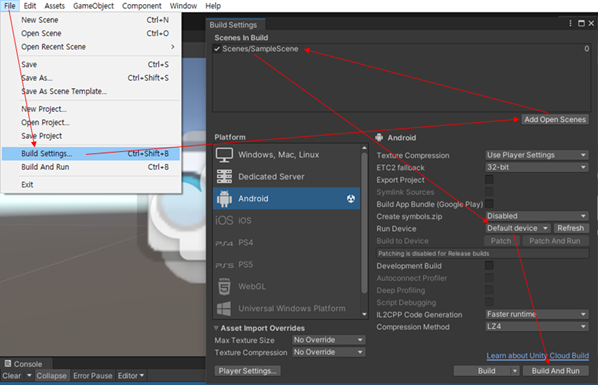
5.6 생성할 APK 파일명 설정 후 저장
5.7 빌드 완료 후 해당 프로젝트 폴더에 APK 파일 생성
5.8 Run Device 에서 연결한 기기 선택 시, 기기에서 자동 실행됨